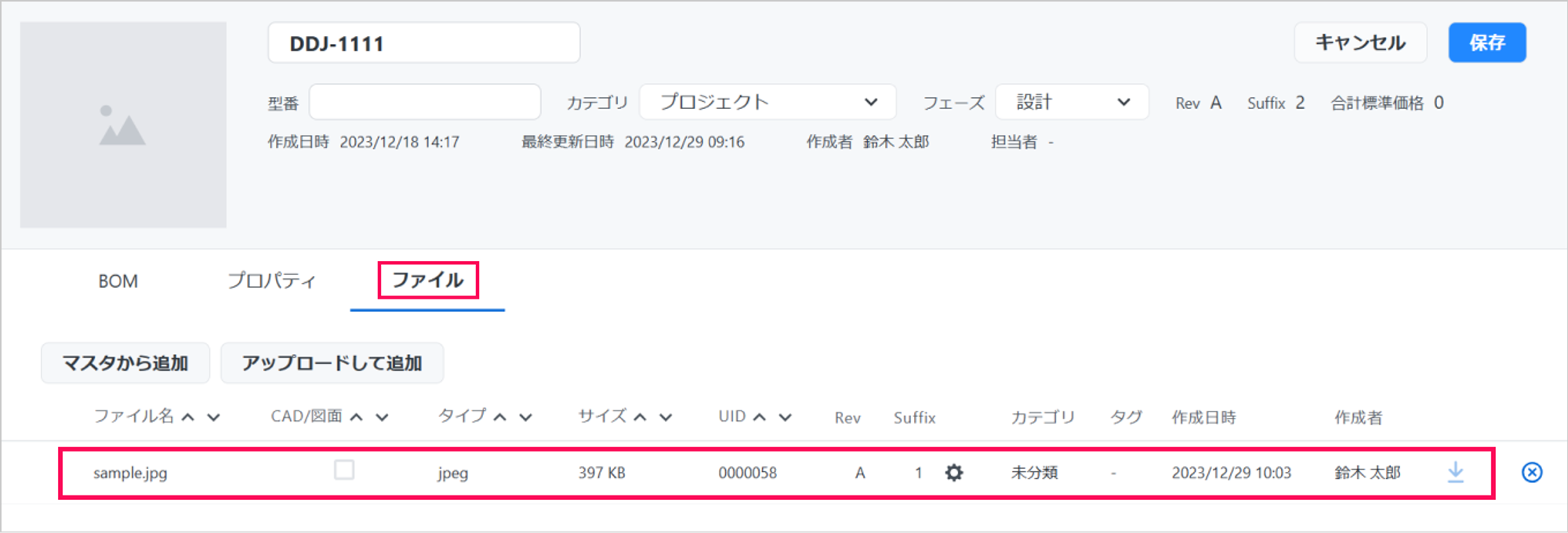ファイルの追加
ファイル一覧画面についてファイルの追加方法について1. ファイル一覧画面から新規ファイルを追加する2. アイテム詳細画面から既存ファイルを紐づける3. アイテム詳細画面から新規ファイルを追加し紐づける関連記事
ファイル一覧画面について
ファイル一覧画面ではファイルの検索や絞り込みができます。
検索結果の表示はリストビューとギャラリービューの2つがあり、画面右上から切り替えることができます。
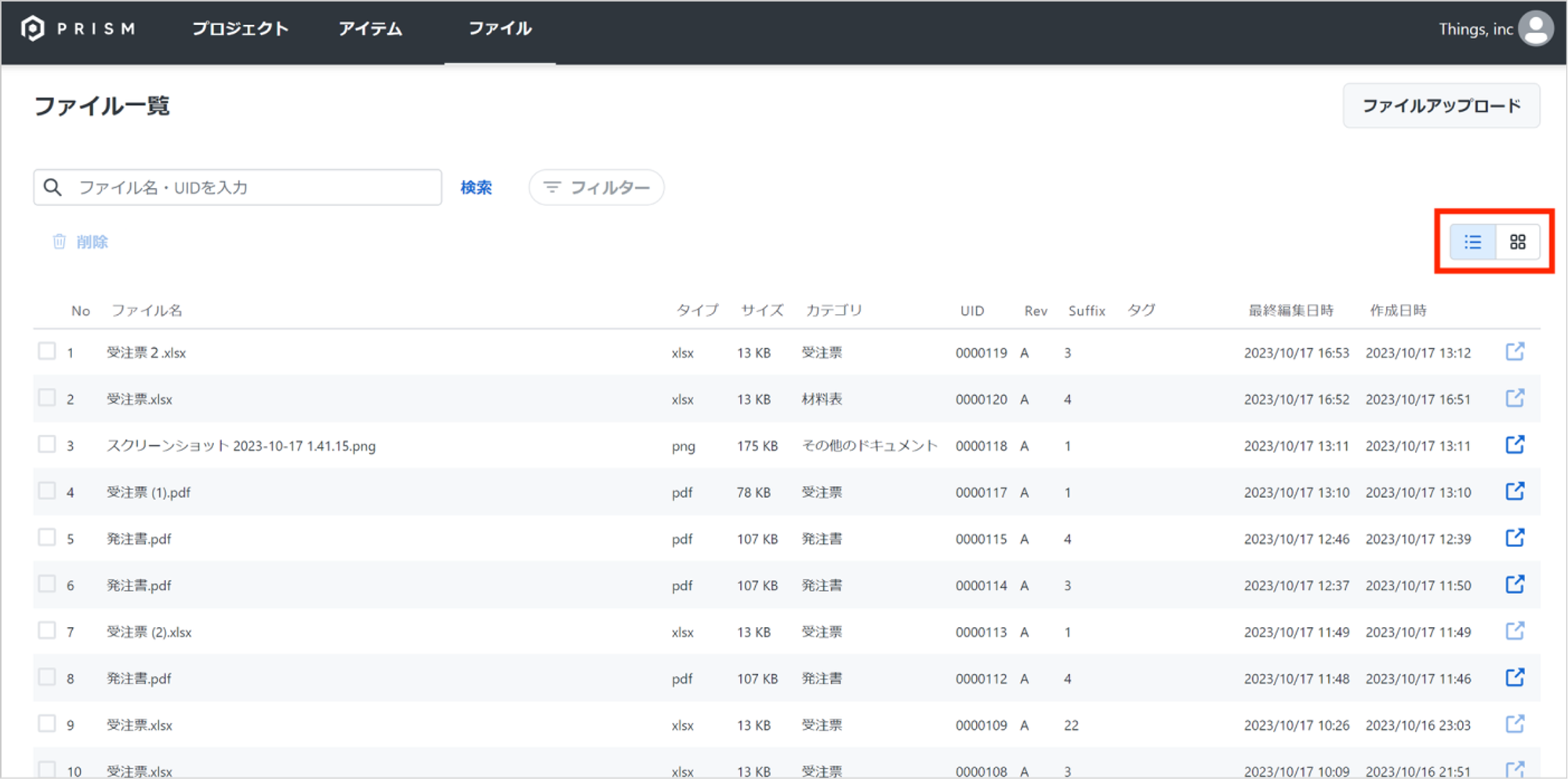
ファイル一覧画面(リストビュー)
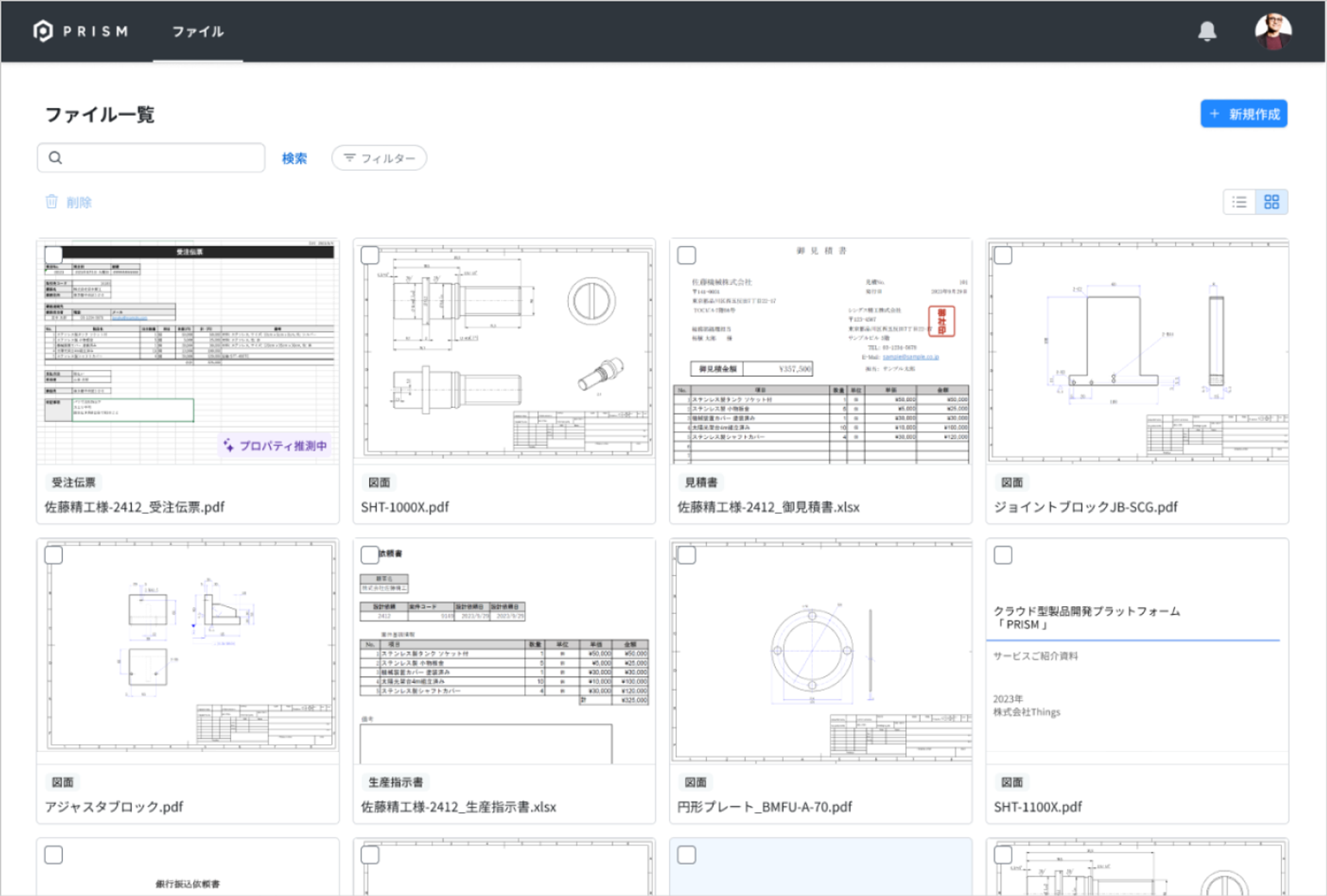
ファイル一覧画面(ギャラリービュー)
ファイルの追加方法について
新規ファイルの追加には、ファイル一覧画面から追加する方法と、プロジェクト・アイテム詳細画面から追加する方法があります。プロジェクト・アイテム詳細画面から追加した場合、追加した新規ファイルはそのプロジェクト・アイテムと紐づきます。
1. ファイル一覧画面から新規ファイルを追加する
ファイルマスタに新しいファイルを追加したいときは、ファイル一覧画面でボタンを押すと表示されるを押してください。

アップロードするファイルを選択してください。一度の操作で最大30枚のファイルをアップロードすることができます。
でアップロードする全てのファイルに一括でカテゴリ設定を行うことができます。(下の画面ではimage-1.jpg〜image-3.jpgの4つのファイルすべてのカテゴリをに設定しています)
なお、次の画面でファイル毎にカテゴリを設定(変更)することができます。
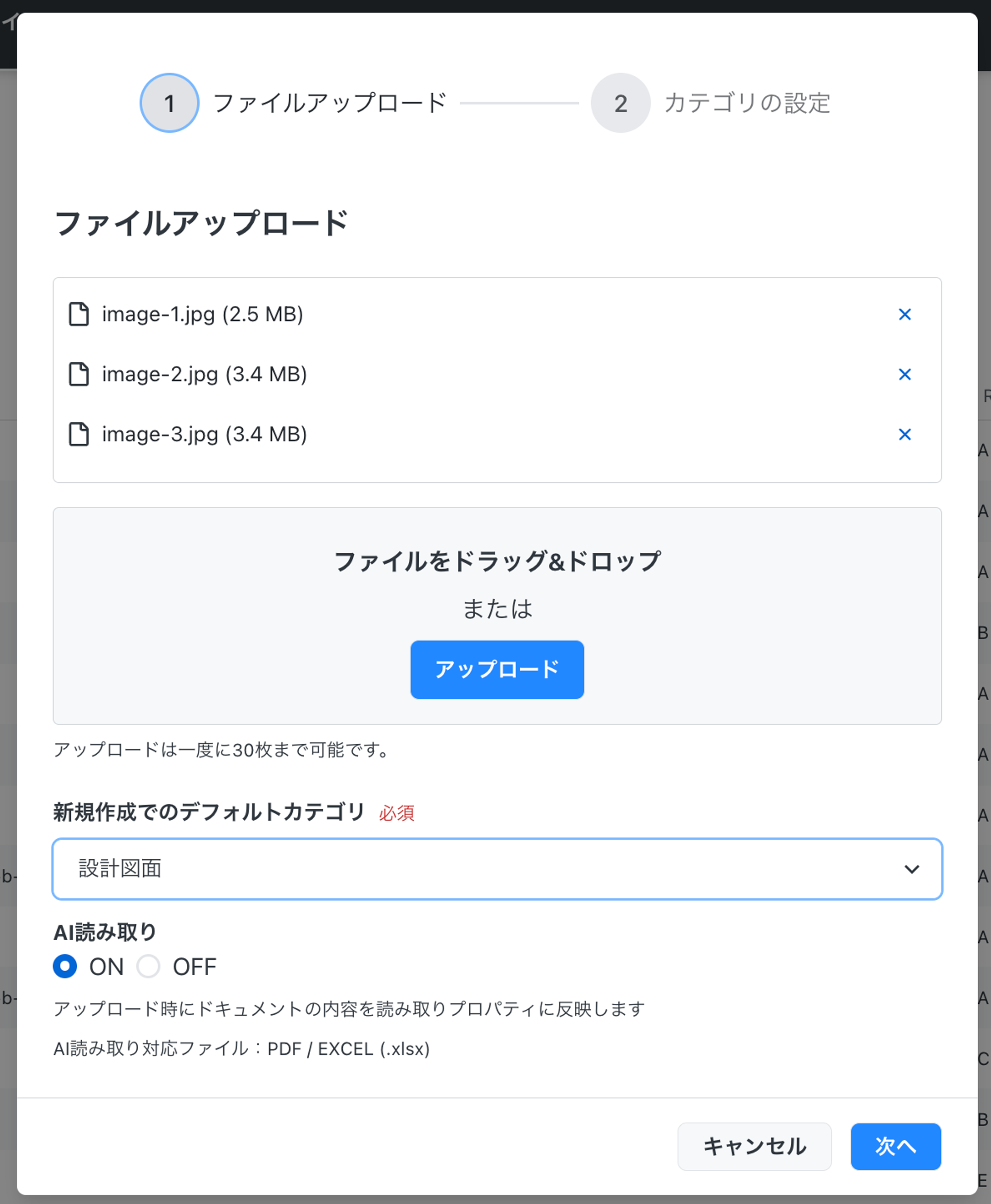
ここまで設定が完了したらを押してください。
アップロード対象のすべてのファイルに前画面ので設定したカテゴリが設定されている状態ですが、必要に応じてファイルごとにカテゴリを変更することができます。
また、でファイルアップロードと同時に既存のプロジェクト、アイテムと紐づけることができます。
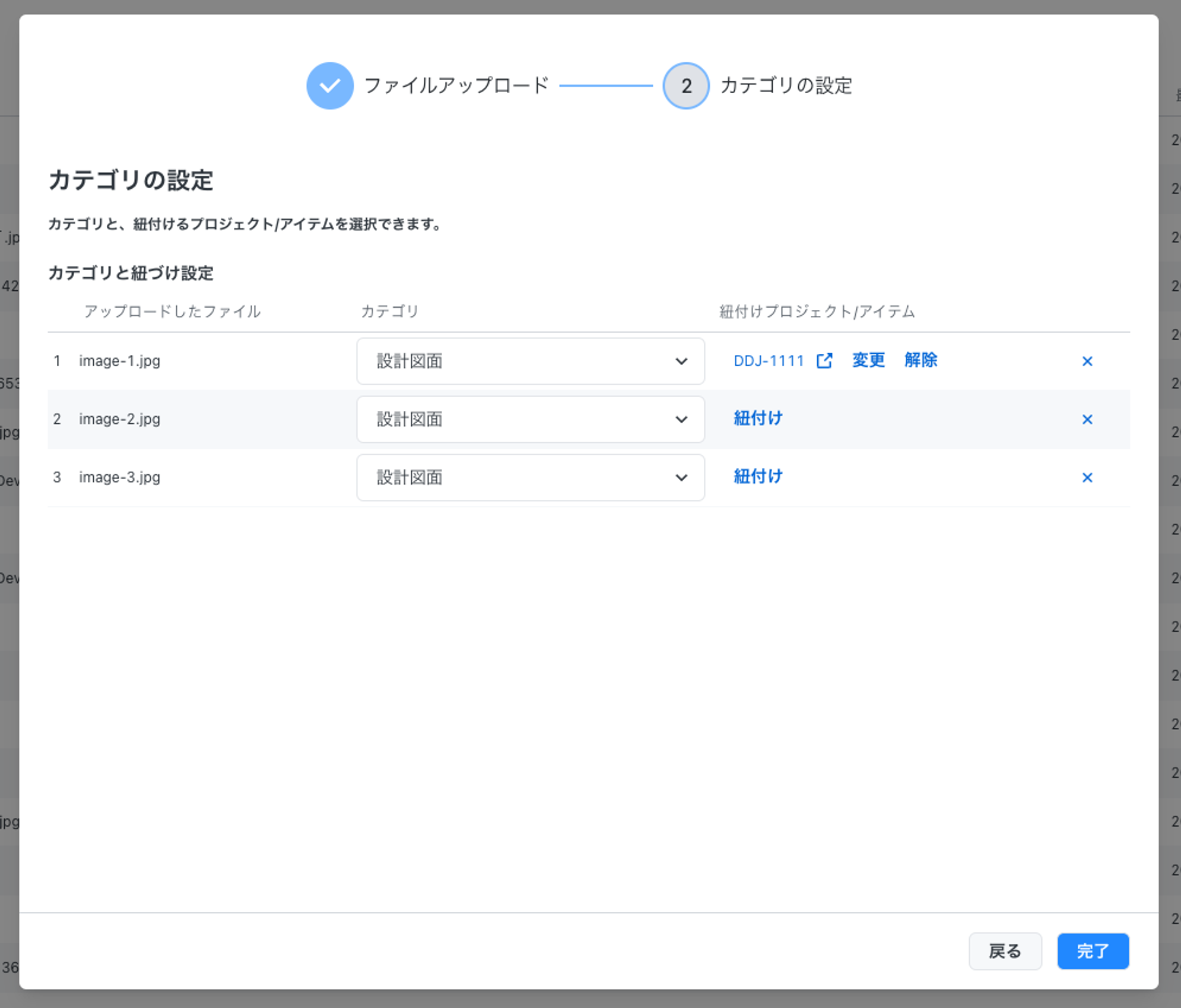
をクリックすると、ファイルマスタにファイルが追加されます。
例えばでを(プロジェクト)に紐づけてファイルマスタに追加すると、のタブにが表示され、からが参照されていることがわかります。
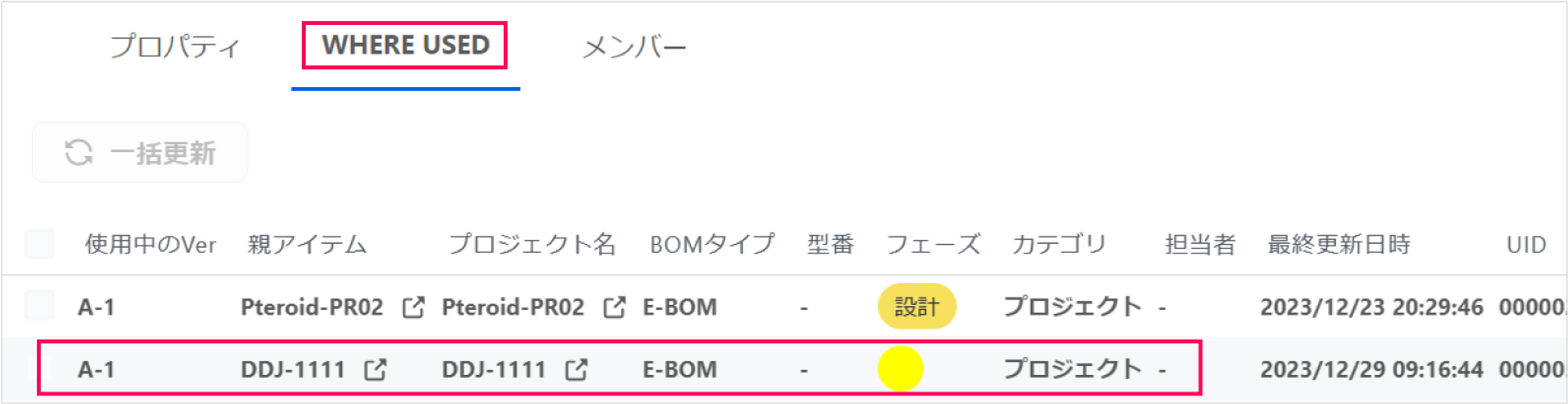
2. アイテム詳細画面から既存ファイルを紐づける
アイテム詳細画面で編集ボタンをクリックします。タブを開き、をクリックします。
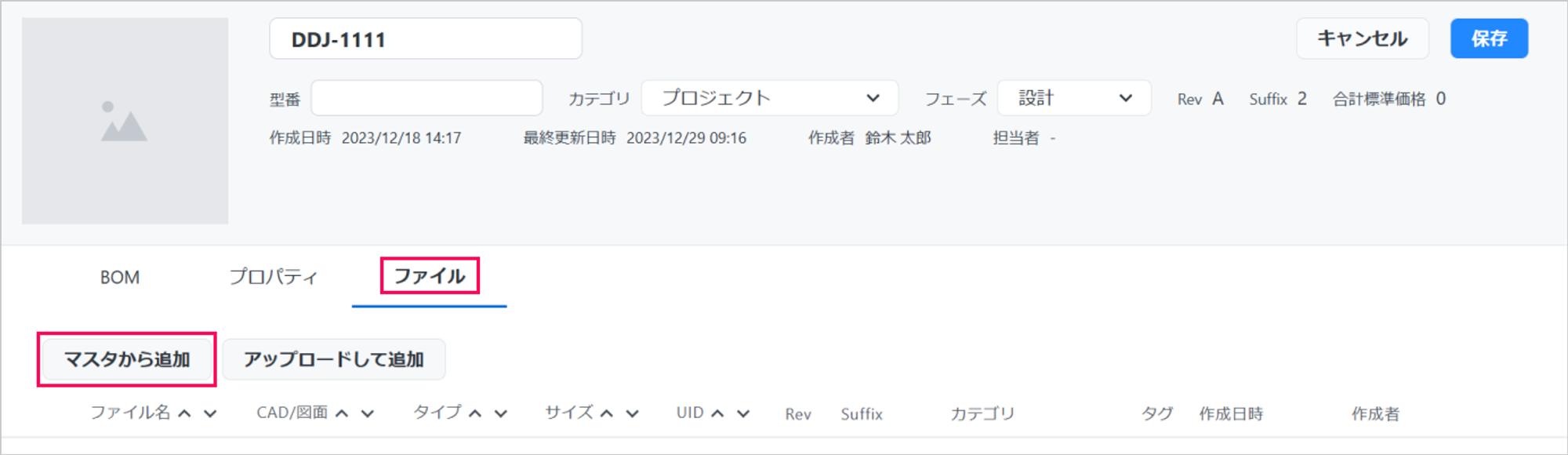
ファイル追加画面が開き、マスタに保存してあるファイルを見ることができます。追加したいファイルの左側にあるチェックボックスにチェックを入れて選択したら、を選択します。
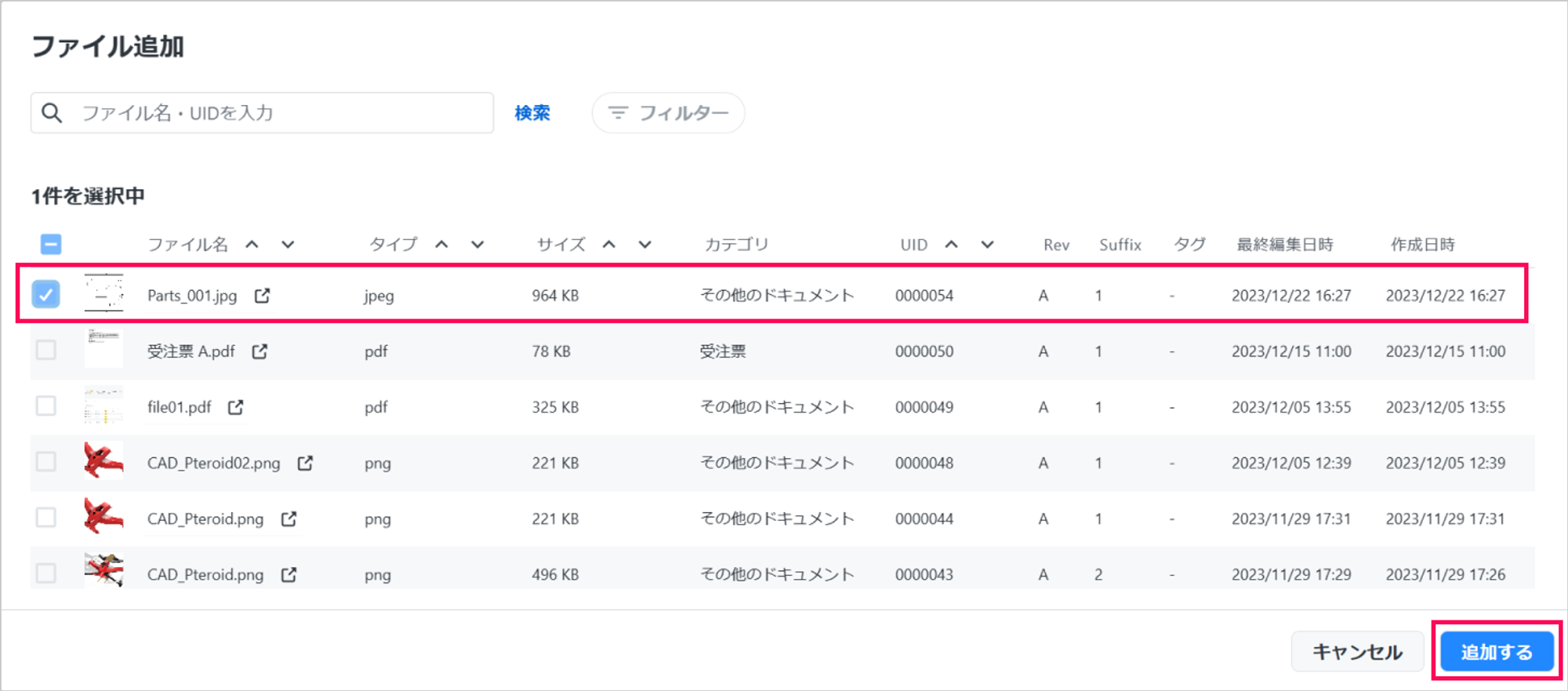
マスタからファイルが追加され、アイテムに紐づきます。
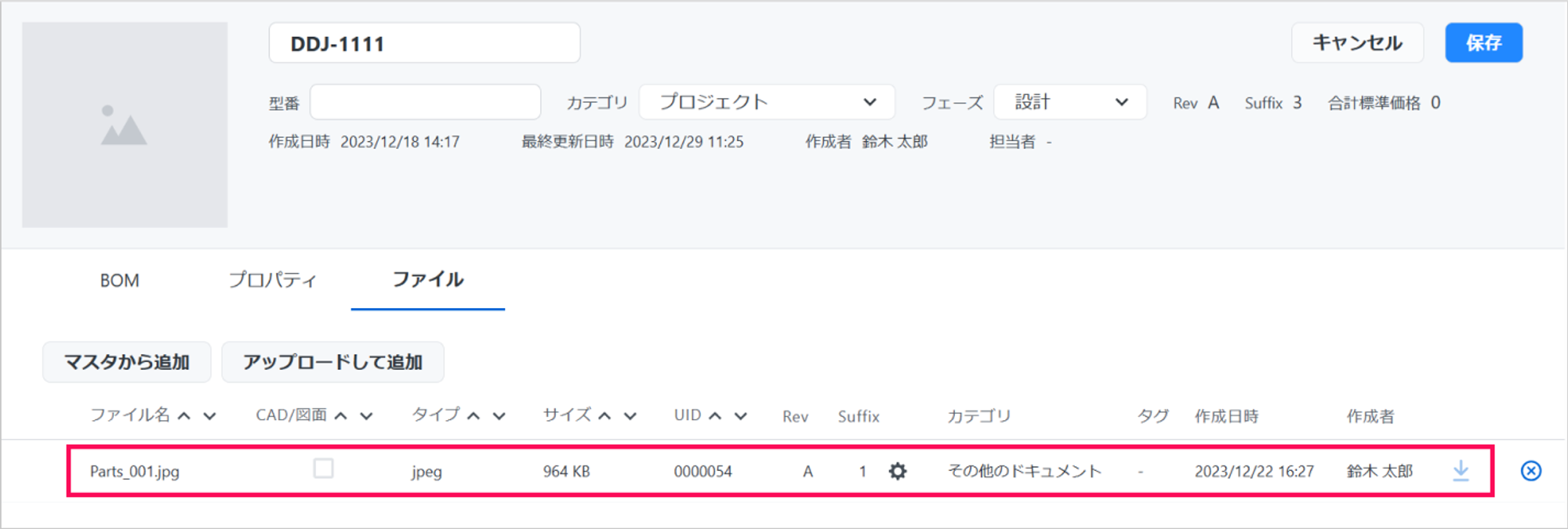
3. アイテム詳細画面から新規ファイルを追加し紐づける
アイテム詳細画面で編集ボタンをクリックします。タブを開き、をクリックします。
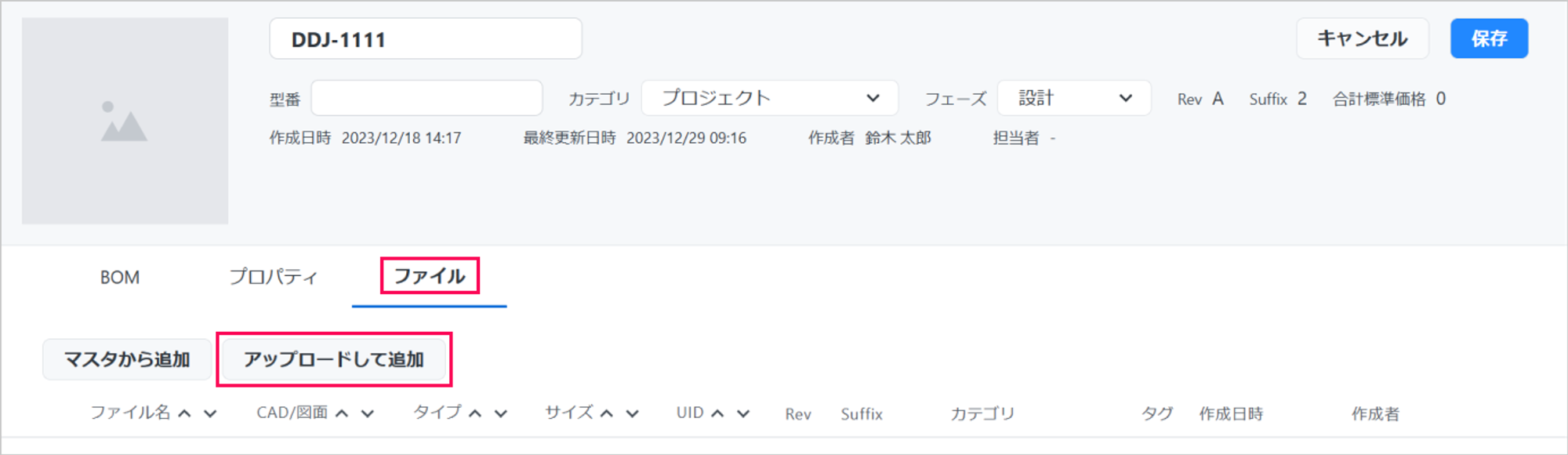
ファイルアップロードの手順は前述の「ファイル一覧画面からの新しいファイルの追加」と同じです。(最大30枚までアップロード可能です)
アイテム詳細画面からファイルを追加する場合、そのアイテムに紐づいた状態でファイルマスタにファイルが追加されるので、の設定項目はありません。
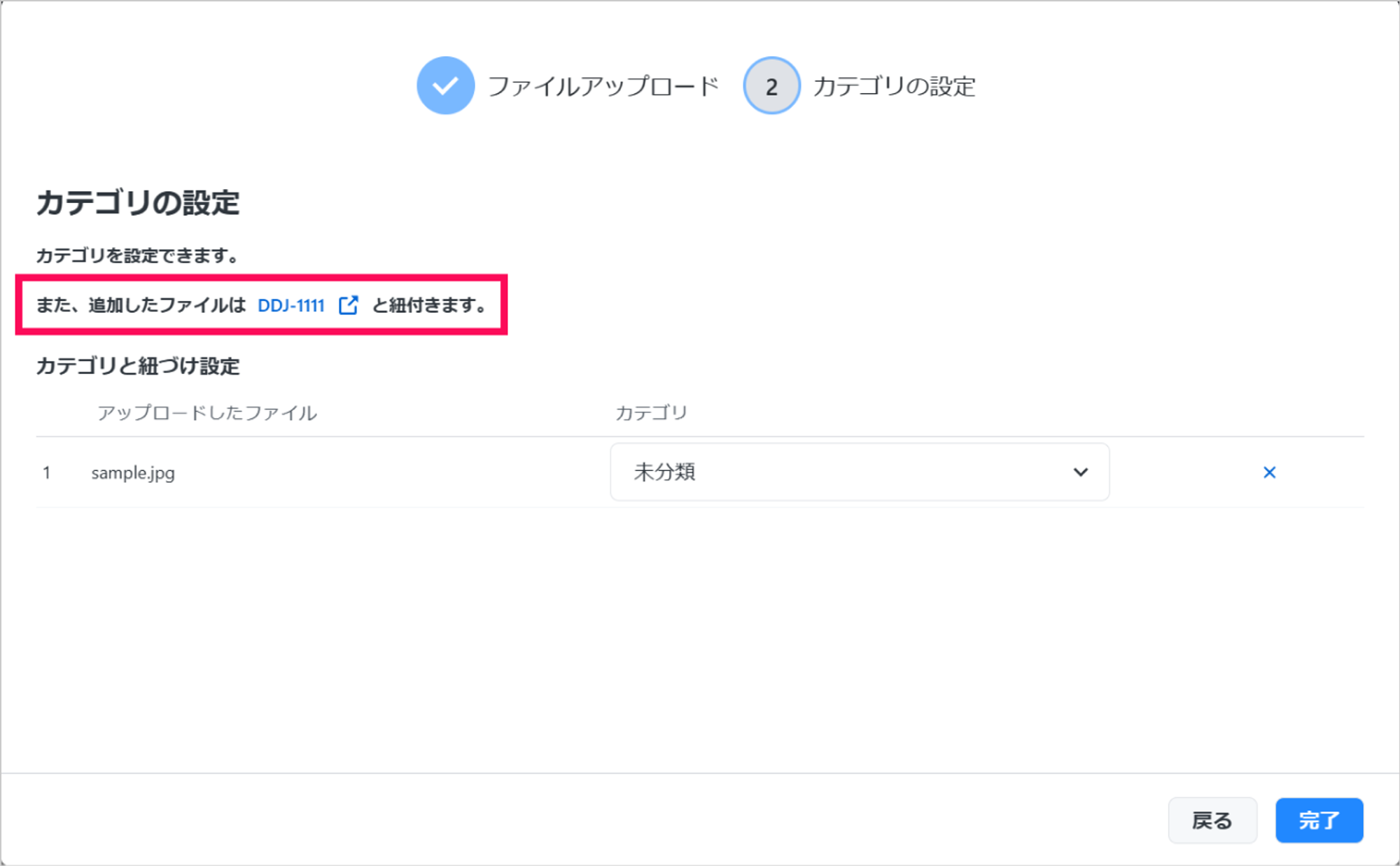
をクリックすると、ファイルマスタにファイルが追加され、アイテムにファイルが紐づきます。